Wer den hohen Preis des reMarkable 2 Stylus (129€) nicht zahlen möchte, der wird zwischen den zahlreichen Alternativen wie dem Noris digital jumbo (ca. 39€) eventuell beim LAMY AL-star EMR (ca. 42€) landen. Zumindest ist meine Wahl auf diesen gefallen, da ich mit dem Design und der Ergonomie der „analogen“ LAMY Füllern und Kugelschreibern bislang immer sehr zufrieden war.

Praktisch erschien mir auch die Funktionstaste an der Seite des LAMY Al-star EMR. Auch wenn der Knopf standardmäßig nicht kompatibel mit dem reMarkable 2 ist und somit erstmal keine Funktion hat, ist es nicht sonderlich schwer diese Funktionalität nachzurüsten. Zumindest wenn man sich zutraut, eine geringfügige Änderung am Betriebssystem des reMarkable 2 durchzuführen. Aber keine Sorge, der Vorgang, den ich im Folgenden beschreiben werde, ist einfach und unkompliziert durchzuführen und dauert nur wenige Minuten.
Ermöglicht wird die Funktionalität über ein kleines Funktionsskript (in der reMarkable Community auch als „Hack“ bezeichnet) namens RemarkableLamyEraser von isaacwisdom auf Github (bzw. hier die geupdatete Version von slotThe <–). Eine englische Anleitung ist auf der Github Seite verfügbar, im folgenden werde ich es aber auch auf deutsch erläutern und ein paar zusätzliche Informationen geben. Erwähnenswert ist, dass das Tool eben nicht von reMarkable selbst stammt und somit auch nicht offiziell unterstützt wird. Die Verwendung geschieht auf eigene Gefahr.
Um das Skript zu installieren benötigt man zum einen die Zugangsdaten, um sich per SSH mit dem reMarkable 2 zu verbinden und zum anderen einen SSH Client, um die Verbindung herzustellen. Also man benötigt ein weiteres Gerät (PC / Laptop / Smartphone), das sich im selben WLAN Netzwerk wie das reMarkable 2 befinden muss. Mac OS X, Linux und auch Windows 11 haben einen OpenSSH Client eingebaut. Ältere Windows Versionen können auf PuTTY zurückgreifen. Für Smartphones gibt es auch entsprechende Apps (z.B. JuiceSSH unter Android). Im folgenden werde ich den Vorgang anhand von Windows 11 zeigen.
Zugangsdaten herausfinden
Zuerst einmal benötigen wir jedoch die IP Adresse sowie das Passwort des reMarkable 2. Der Username ist „root“ (ohne Anführungszeichen). Die beiden fehlenden Informationen finden sich auf dem reMarkable 2 Gerät selbst, indem man vom Hauptmenü in die Einstellungen wechselt und dort unter „Help“ (unterster Menüpunkt) auf „Copyrights and licenses“ klickt. Dort steht ganz unten auf der Seite die IP Adresse des reMarkable 2 und etwas darüber fettgedruckt in einfachen Anführungszeichen das Passwort.
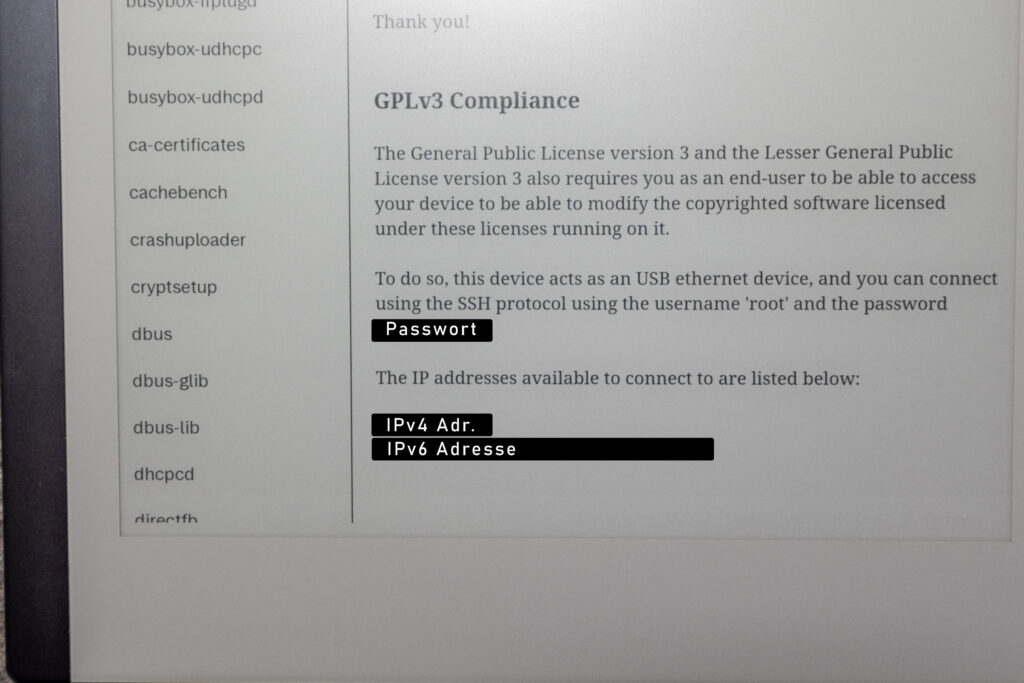
Per SSH aufschalten und das Skript installieren
- In Windows-Suche „cmd“ (ohne Anführungszeichen) eingeben und per Enter bestätigen
- In der Eingabeaufforderung „ssh root@[IP-ADRESSE]“ (ohne Anführungszeichen) eingeben
- Passwort eingeben wenn danach gefragt wird
- Nun sollte man einen bunten Schriftzug „ZERO SUGAR“ sehen
Zur Installation des Skripts reicht es, darauffolgend folgendes einzugeben und mit Enter zu bestätigen:
sh -c "$(wget https://raw.githubusercontent.com/slotThe/RemarkableLamyEraser/main/scripts/LamyInstall.sh -O-)"
Bei dem Punkt „Would you like RemarkableLamyEraser to start automatically on boot? [y/n]“ mit „y“ bestätigen.
Bei dem Punkt „Would you like to edit your configuration now? [y/n]“ kann man getrost „n“ drücken. Die Standardeinstellungen sind in Ordnung.
Anschließend ist das Skript auch schon fertig und nun sollte der Stift in den Radiermodus wechseln, solange man die Funktionstaste am LAMY AL-star EMR gedrückt hält. Ein Doppelklick macht ansonsten auch die letzte Eingabe rückgängig. Zu Beachten ist, dass der Knopf natürlich nur funktioniert, wenn sich die Stiftspitze in der Nähe des Bildschirms befindet, da der Stift auf die Weise mit Strom versorgt wird.
Es gibt auch eine neue Version des Skripts (v2) bei der man mehr einstellen kann und z.B. anstatt der Radierfunktion auch andere Dinge auf die Taste legen kann. Diese ist aber langsamer in der Bedienung, weshalb ich bei der v1 bleiben würde.
Hinweis: Nach einem reMarkable 2 Update ist eine Neuinstallation erforderlich
Abschließend ist zu beachten, dass ein Update des reMarkable 2 die Radierfunktion des LAMY AL-star EMR wieder deaktiviert. In dem Fall muss man aber nur das Installationsskript beziehungsweise die obigen Schritte erneut ausführen und es funktioniert wieder. Wahlweise kann man auch die automatischen Updates des reMarkable 2 deaktivieren, je nachdem was einem persönlich wichtiger ist.
Update 2024-02-03: Das eingangs erwähnte Skript scheint unter neueren Versionen nicht mehr zu funktionieren. Ich habe es durch das Installationsskript von slotThe ausgetauscht, der das Skript weiterentwickelt.
Beitragsbild von Axel Antas-Bergkvist auf Unsplash

12 Antworten zu “reMarkable 2 – LAMY AL-star EMR Knopf Radierfunktion aktivieren”
[…] Es gibt allerdings einen Nachteil: Die Remarkable-2-kompatible Stift von Lamy besitzt “ab Werk” keine Radierfunktion. Die kannst du allerdings durch einen nicht gerade einfachen Hack aktivieren. […]
Hallo, ich nutze den reMarkable original Marker mit Radierfunktion.
Das Thema mit dem LAMY AL Star interessiert mich. Frage:
nach diesem „Hack“, funktioniert der originale reMArkable Marker mit Radierfunktion noch? Ich wollte den LAMY als „Zweit-Stift“ nutzen.
Vielen Dank!
Hey, ich habe den originalen Marker nicht, aber ich bin mir sehr sicher, dass der Hack nichts an der Funktionsweise des reMarkable Markers ändert.
Ja, beide Varianten funktionieren parallel, sowohl der originale MArker mit Radierfunktion als auch der Lamy-Hack.
Hallo Thomas,
ich selbst benutze beide Stifte und es gibt keinerlei Einschränkungen durch die Nutzung dieses Scriptes.
Hallo,
welche Spitzen sind notwendig? PC/EL oder POM
Hallo Sven, die POM-Spitzen sind die richtigen. Diese sind für matte Oberflächen wie beim reMarkable 2 gedacht.
Ansonsten passen aber auch die Original reMarkable 2 Spitzen im LAMY AL-star EMR.
hallo, erst mal danke für die Tipps! Wie kann ich das mit einem Apple Laptop machen, da habe ich keine Windows-Suche (ich bin auch keine Programmierexpertin …)
Hallo Nicole, ich habe leider keinen Mac, aber ich glaube dort kann man das einfach in das Terminal eingeben. Also der ssh-Befehl sollte dort direkt zur Verfügung stehen und gleich lauten. Also IP-Adresse raussuchen, „ssh root@[…]“ eingeben und das aus der Textbox kopieren und ins Terminal einfügen, mit Enter bestätigen 🙂
Danke Jens, das funktioniert auf dem Mac (Systemversion: Sonoma 14.0) wie beschrieben.
Was es etwas mühsam macht ist die Tatsache, dass das Terminal-Programm zwar den Befehl „ssh root@[IP-Adresse]“ akzeptiert, dann aber kein deutliches Feld für das PW anzeigt.
Man muss dieses mehr oder weniger auf Verdacht eingeben, weil Terminal nicht auf Mausklicks reagiert. Danach kommt aber der „ZERO SUGAR“-Schriftzug und der von dir beschriebene Dialog.
Nochmals vielen Dank für den Code!
Hans-Günther
Leider funktioniert es seit dem letzten Update nicht mehr. war sonst nie ein Problem. Jemand eine Idee woran das liegen könnte. Danke.
Hallo Steffen, möglicherweise weil der Ersteller des Skripts es nicht mehr weiterentwickelt. Das Fork von slotThe sollte funktionieren:
https://github.com/slotThe/RemarkableLamyEraser