Ein beliebter Anwendungsfall einer Synology NAS ist die Nutzung als Medienserver. Gegenüber der vorgefertigten Synology Pakete wie „Video Station“ oder Plex als Drittanbieter-Paket finde ich persönlich vor allem die Medienserver Software Jellyfin interessant. Der große Vorteil: Es ist vollkommen kostenlos und in keinster Weise im Funktionsumfang beschnitten. Es gibt keine Premium oder Bezahlversion. Jellyfin kann auch durch gut programmierte Apps für Smartphones und Android TVs überzeugen.
Im folgenden gibt es eine kurze Anleitung, wie man Jellyfin mittels Docker auf einer Synology NAS installieren kann.
Die Voraussetzungen
Docker steht nicht auf jeder Synology zur Verfügung. Unterstützt werden beispielweise die Modelle DS920+, DS720+, DS620slim, DS420+ und DS220+ aus der 20er Serie. Ihr könnt aber auch einfach entweder im Paketzentrum auf euerer NAS nach Docker suchen oder euch diese Liste hier anschauen (Tipp: mit Strg+F lässt sich die Seite durchsuchen).
Ihr solltet außerdem 1-2 GB RAM Nutzung einplanen, sofern ihr mehreren Nutzern gleichzeitig Streams ausliefern können wollt, gegebenenfalls sogar noch mehr. Je nach Modell könnte also eine RAM Erweiterung notwendig sein.
Auch empfehlen sich vornehmlich die Synology Modelle mit Intel Prozessoren mit integrierter Grafikeinheit, da diese zur Hardware gestützten Enkodierung genutzt werden kann (Intel Quick Sync Video). Das ist praktisch bzw. sogar notwendig wenn der Client, also das Wiedergabegerät, das Format in dem ein Video vorliegt nicht unterstützt. In dem Fall muss der Server die Datei in ein unterstütztes Format umwandeln. Der Vorgang wird als Transkodieren bezeichnet. Hier gibt es eine Übersicht darüber, welche Formate von welchen Clients unterstützt werden: Codec Support | Jellyfin Documentation (englisch).
Und so geht’s
1. Wählt über das Hauptmenü die File Station aus.
2. Ihr solltet dort bereits einen docker Ordner haben. Erstellt innerhalb dessen einen Ordner Namens „jellyfin“ und innerhalb dessen zwei weitere Unterordner „cache“ und „config“.
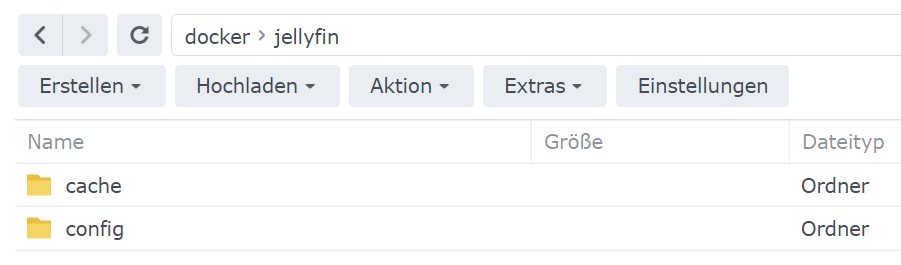
3. Öffnet über das Hauptmenü / Paketzentrum Docker.
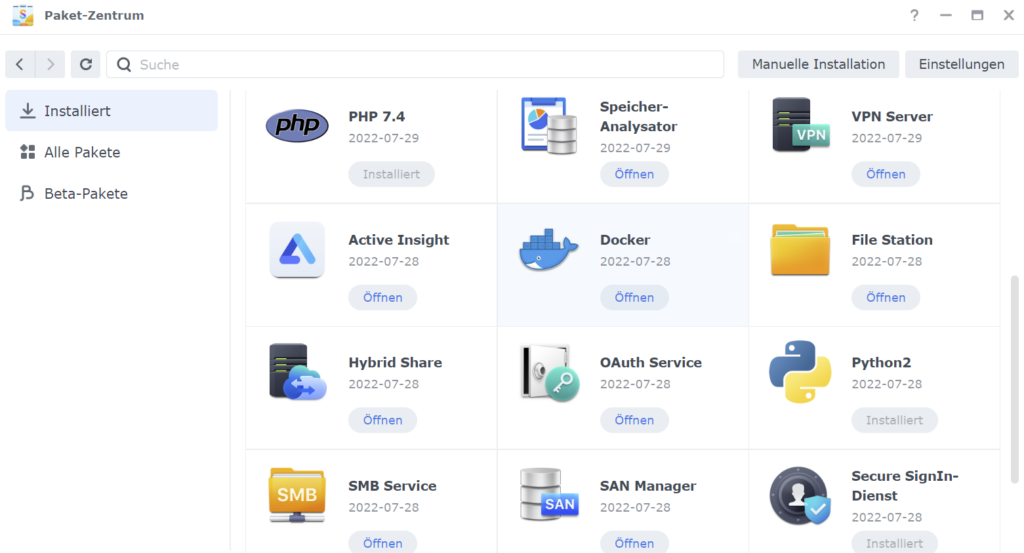
4. Wählt links im Menü „Registrierung“ aus und gebt oben rechts in die Suchmaske „jellyfin“ ein. Macht einen Doppelklick auf den „jellyfin/jellyfin“ Eintrag oder startet den Download über einen Rechtsklick > „Dieses Image runterladen“.
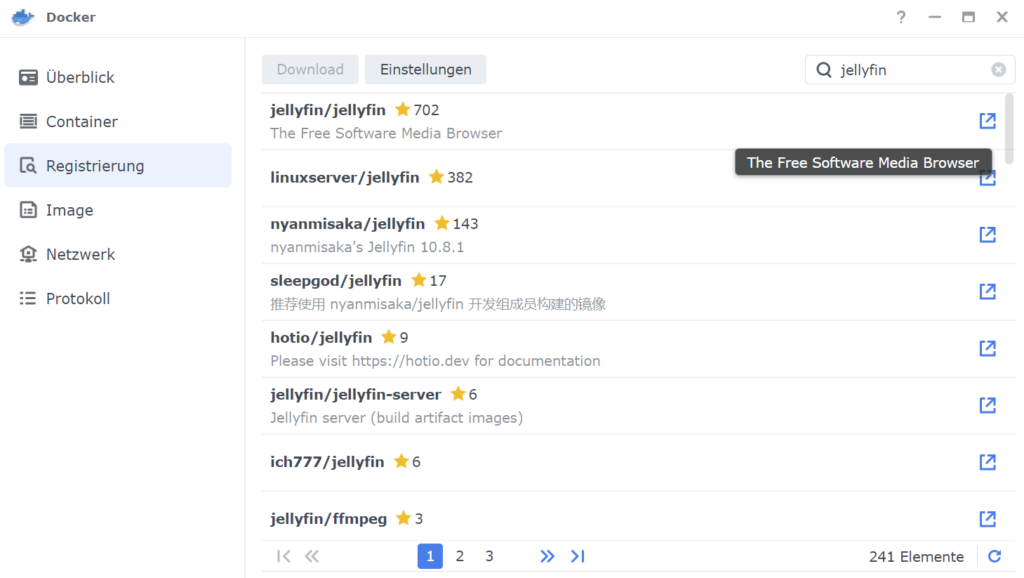
5. Im Bereich „Image“ könnt ihr den Downloadstatus überprüfen. Ist der Download abgeschlossen, ist das Stapelsymbol blau.
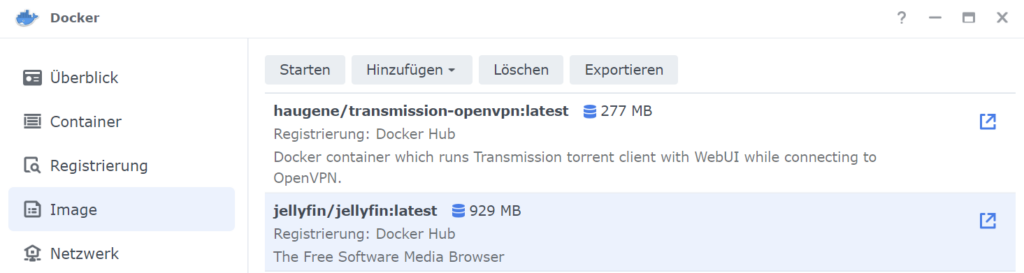
6. Als nächstes müsst ihr einen Docker Container erstellen. Das geht entweder indem ihr unter „Image“ auf den Eintrag „jellyfin/jellyfin:latest“ einen Doppelklick macht oder zur Seite „Container“ wechselt und oben auf „Erstellen“ klickt.
7. Als ersten Schritt müsst ihr den Netzwerkmodus festlegen. Bei der ersten Option hätte Jellyfin keinen Zugriff auf andere Geräte in eurem Heimnetzwerk. Wenn ihr aber beispielsweise auch über die Web App von Jellyfin euren Android TV steuern können wollt, solltet ihr an der Stelle unbedingt den „Host“-Mode auswählen!
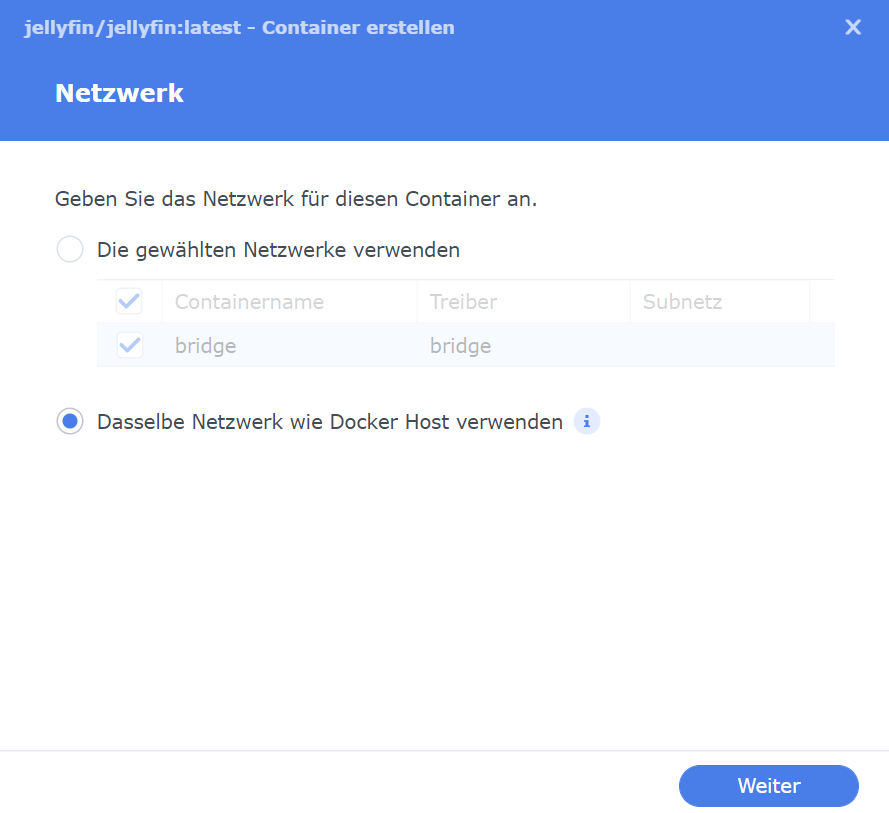
8. Im nächsten Schritt könnt ihr dem Container einen Namen geben (zum Beispiel einfach nur „jellyfin“ oder bei der Voreinstellung belassen). Dort solltet ihr auch den automatischen Neustart aktivieren. Webportal via Web Station solltet ihr auch aktivieren, um den Server erreichen zu können. Ihr könnt es bei dem Standardport 8096 belassen oder einen anderen wählen.
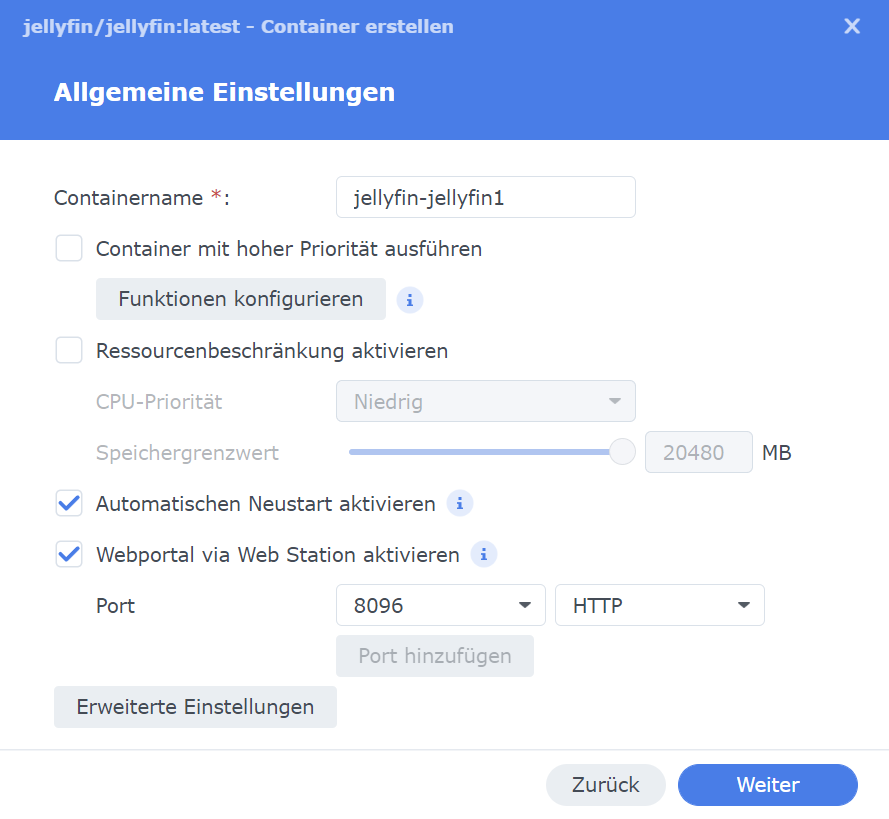
9. Im nächsten Schritt müsst ihr die vorab erstellten Ordner den Mount-Pfäden „/cache“ und „/config“ zuweisen. Ebenso solltet ihr an der Stelle den/die Ordner verlinken, in dem/denen eure Mediendateien gespeichert sind.
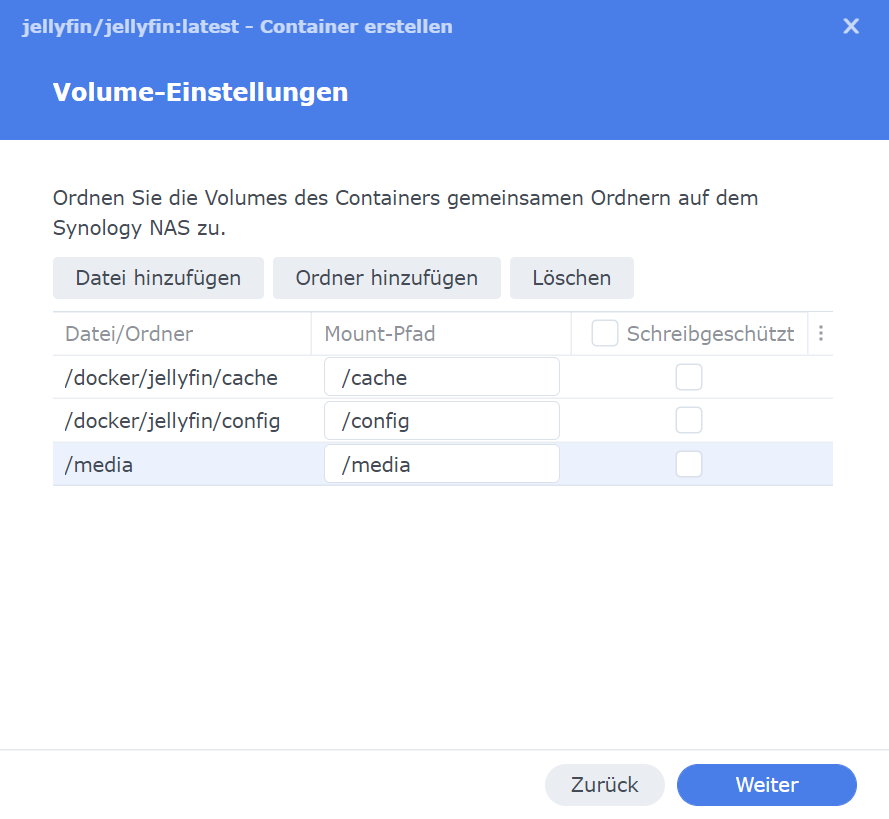
10. Anschließend braucht ihr das nur noch bestätigen und seid mit dem Gröbsten fertig. Ihr könnt nun den Container starten und in eurem Browser eure NAS ansteuern. Hängt an die URL der NAS einfach den Port :8096 dran (oder welchen auch immer ihr gewählt habt) und Jellyfin sollte sich öffnen.
Dort müsst ihr dann noch ein paar weitere Einstellungen treffen (vor allem einen Admin Account erstellen und die Bibliotheken anlegen). Einer Biblothek müsst ihr nur den Medientyp festlegen (z.B. Filme oder Serien) und die Ordner hinzufügen, wo ihr entsprechend Filme oder Serien gespeichert habt.
Jellyfin durchforstet die Ordnerstruktur dann automatisiert und fügt die Medien zum Server hinzu. Ihr solltet die Medien aber immer nach einem bestimmten Schema gespeichert haben (siehe zum Beispiel hier für Filme).
Metadaten werden entweder durch Jellyfin erkannt oder können händisch eingegeben oder korrigiert werden. Das führt an der Stelle aber alles zu weit. Probiert ein wenig herum oder schaut in die Dokumentation.
Viel Spaß!
Beitragsbild von Jonas Leupe auf Unsplash

5 Antworten zu “Jellyfin über Docker auf Synology NAS installieren”
Wie richte ich die Web Station ein
Hey, soll dabei Jellyfin außerhalb des eigenen Netzwerkes nutzbar sein?
Falls nein, muss man dort an sich nicht wirklich etwas einstellen (außer wie bei Schritt 8 im Bild gezeigt den Haken zu setzen und den in der Config eingestellten Port einzutragen, Standardmäßig ist dies 8096 bei Jellyfin für HTTP und es müsste 8920 für HTTPS).
Ansonsten falls der Haken nicht gesetzt war Web Station öffnen, im Menüpunkt „Webdienstportal“ oben auf „Erstellen“ klicken und „Paket-Serverportal“ auswählen. Dort „Docker“ auswählen. Unter „Dienst“ dann „Docker jellyfin 8096“ auswählen und Portaltyp auf „Portbasiert“ umstellen. Bei „HTTP“ und „HTTPS“ jeweils die Haken setzen und bei HTTP 8096, bei HTTPS 8920 eintragen und mit dem blauen Button „Erstellen“ bestätigen.
Erreichbar ist Jellyfin dann z.B. unter
http://[IP-Adresse-der-Synology]:8096Über den Router könnte man der Synology auch einen Hostnamen geben, dann reicht auch:
http://HOSTNAME:8096 etc.(Geht aber auch über die Synology selbst über Systemsteuerung > System > Anmeldeportal > Domain)
Falls ja müsste man eigentlich nur den Port im Router freigeben (extern könnte man den Port auch auf einen anderen mappen), ist aber tendenziell unsicher und persönlich nutze ich das nicht. Stattdessen würde ich eher einen VPN Server auf der Synology installieren und darüber ist dann auch Jellyfin unterwegs nutzbar.
Hoffe das hilft.
Hallo, wenn ich das in der Webstation eintragen möchte, sagt er mir das der Port 8096 bereits benutzt wird. 🙁 Als er lässt mir das gar nicht einrichten.
Sehr schön detaillierte Anleitung! Aber leider siehen diverse Punkte bei der Installation mittlerweile komplett anders aus. Z.B. gibts den Punkt „Das selbe Netzwerk wie Docker Host verwenden“ nicht mehr und auch bei den Volume-Einstellungen sieht das jetzt anders aus und er will dort nach auswählen der Ordner noch irgend nen Wert in ein Fel eingetragen haben. Ich bekomme leider mit dieser Anleitung Jeyyfin nicht mehr installiert da sie scheinbart veraltet ist 🙁
Ja, da hat sich etwas getan. Docker heißt jetzt Container Manager bei Synology. Das neue Feld „Lokaler Port“ kannst du im Grunde auch leer lassen und bei den Volume-Einstellungen wählst du erst den Ordner mit deinen Medien aus und schreibst daneben einen beliebigen Namen. Hauptsache du stellst einen Ordner zur Verfügung, der dann in der Jellyfin Admin-Oberfläche als Medienspeicher (bzw. würde ich da entsprechende Unterordner für jeweils Filme und Serien bspw. empfehlen) eingestellt werden kann. Ich denke die cache- und config-Ordner sind an sich optional und werden ansonsten woanders gespeichert, aber würde schon empfehlen die so anzulegen (also jeweils auch genau so zu benennen im Feld neben dem Lesen/Schreiben-Dropdown). Bei Zeiten werde ich die Anleitung updaten, hoffe das hilft etwas in der Zwischenzeit.